Download Korean Keyboard For Windows 10
- Download Korean Keyboard For Windows 10 Download
- Download Korean Keyboard Free
- Download Korean Keyboard For Windows 10 Iso
Microsoft's Windows 7 and Windows 8 operating systems let you add input keyboards for many languages without having to use the Windows install disc. Once you enable the Korean input keyboard, you can type in Korean in most programs, including Web browsers and email. With the Korean Keyboard layout, it helps to learn typing finger positions. It supports Unicode and works with Windows 10 and other windows version (XP, Vista, 7, 8, 2000 Server Systems). This keyboard layout supports 32 and 64 64-bit systems. Download Korean Typing Keyboard Layout in PDF. Current Windows operating systems include multiple input language keyboards that you can install and use in most programs and Web browsers. To insert Pinyin with tone marks in PowerPoint slides, you will need to first install the Chinese input keyboard.
It is now more and more common for people to use multiple languages for work and life, and Microsoft also allows users to switch display languages on Windows 10 computers. This article will guide you through Windows 10 language pack downloading and installation process in two methods step by step. In case you are facing problems, like language pack not downloading or your Windows 10 is single language edition, we also provide useful solutions and suggestions. Keep reading and install language packs for your Windows 10 Build 1809 or newer.
Microsoft Windows Language Pack Types
Some Windows users may find that some parts of their operating system interface do not display in desired language after installing language pack. That’s because Microsoft provides 3 types of language pack:
- Fully localized language pack: It contains 100 percent of the resources for a language and locale.
- Partially localized language pack: It contains 100 percent of the resources for a language and locale, but not all of the resources are localized in the language pack
- Language Interface Pack (LIP): A partially localized language pack that includes less than 100 percent of the localized resources. LIPs can be installed only on top of a fully localized language pack.
For end users, what we can do is installing language interface pack, which is partially localized for some languages. This explains why you might install a Portuguese language pack, but still get some parts display in English after a reboot. See diagrams for details here.
Note: Make sure to save your work and close the running programs before applying the steps below, because your computer may be restarted forcefully or by yourself. In case you lose important work, like interrupted file transfer or unsaved document, don’t hesitate to recover unsaved or lost Word document as soon as possible. You can also use Jihosoft File Recovery Software to recover deleted or formatted photos, videos and more files from SD card, USB drive, hard drive and all other storage devices.
Install Windows 10 Language Pack Using Windows Update
For Home and Pro edition users, the easiest method for installing Windows 10 language pack is using Windows Update. Depending on the Windows 10 version of your computer, the specific operation may slightly vary. Here is an instruction for Windows 10 Pro, 1703 build.
- Step 1. Go to Settings > Time & Language > Region & language.
- Step 2. Select a region, then click Add a language.
- Step 3. Choose the language you need. You may also need to choose specific region if it is English, French, etc.
- Step 4. Click the language pack you just added, then click Options > Download language pack. Here you can also download Handwriting and Speech pack.
- Step 5. Go back to the previous screen when the download is complete, and then click Set as default.
If everything goes well, the display language should be changed after a reboot.

Alternatively, since Windows 10 still keeps Control Panel, you can also go to Control Panel > Clock, Language and Region > Language, then choose Add a language, and set it as the primary language.
How to Fix Windows 10 Language Pack Not Downloading
On some occasions, the language pack may refuse to be downloaded or installed. Here are some of the symptoms:
- The download process aborts accidentally without any error code
- Download failed
- Failed to install
- A language pack isn’t available
- The language can’t be installed on this computer
Please try a small trick to fix the problem:
- Step 1. Open Windows Explorer, go to C:WindowsSoftwareDistributionDownload.
- Step 2. Delete all files and sub-folders within the Download folder.
- Step 3. Go back to the language pack page and try downloading again.
Now the language pack should be downloading, and you can set it as default display language as described above.
Manually Download and Install Windows 10 Language Pack
You can also download language pack files (aka. CAB files) and install them manually. Since Microsoft doesn’t provide official direct download links for end users, you may need to search for language pack files on search engine, which is actually also very convenient. Just make sure the language pack suits for your Windows 10 build.
Where to Download Language Pack for Windows 10 Build 1809?
There is no direct link from Microsoft for end users to download the language packs. Besides, the language packs should be installed on the right build of Windows 10. Therefore, if you failed to download language packs through Windows updates, then you need to search for the desired language files online. Some forums and communities may post the latest cab files.
Follow these steps to manually install Windows 10 language pack:
- Step 1. Press Windows key + R, type lpksetup and press Enter.
- Step 2. Click Install display language.
- Step 3. Browse the location of downloaded CAB file, then click Next.
- Step 4. Accept the license terms, then click Next.
- Step 5. Installation will start automatically.
- Step 6. Click Close when the language pack installation is completed. Reboot may be required.
If the installed language is not set as default, you can do it manually on Settings > Time & Language > Region & language. However, the display language of the Office program may not be changed accordingly. You need to download language pack for Office.
Windows 10 Single Language Change Language
Windows 10 single language is basically Windows home version, but with only one system language. It is usually pre-installed in some Windows laptops, and the users cannot add or change UI display language as Pro version users do. The best solution for Single Language Windows 10 is to upgrade to Pro version.
Related Articles
New Articles
You can make use of On-Screen Keyboard, if the physical keyboard on your computer is malfunctioning or not working. You will find below the steps to Enable On-screen Keyboard in Windows 10.
On-Screen Keyboard in Windows 10
The On-Screen Keyboard as available in Windows 10 is a full featured visual keyboard that appears on the screen of your computer.
Windows On-Screen keyboard has all the standard keys as found on the physical keyboard and it can be operated using a Mouse or Trackpad to click on the virtual keys.
The On-Screen Keyboard is not the same as Touch Screen Keyboard, which is only meant for Touch-Screen computers and cannot be operated by a Mouse or Trackpad.
On-Screen Keyboard is in addition to Touch-Screen Keyboard and there are multiple ways to Enable On-Screen Keyboard in Windows 10.
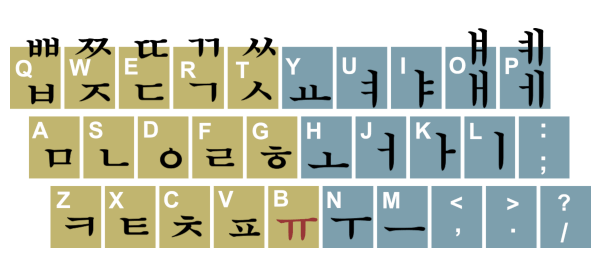
1. How to Enable On-Screen Keyboard in Windows 10
The easiest way to enable On-Screen Keyboard on your computer is to use the Settings Menu.
1. Open Settings > click on Ease of Access option.
2. On the next screen, click on Keyboard in the left-pane. In the right-pane, toggle ON the option for On-Screen Keyboard.
2. Enable On-Screen Keyboard at Start up
If the actual keyboard on your computer is going through problems, you can make the On-Screen Keyboard to open at Startup.
1. Type Control Panel in the search bar and click on Control Panel Desktop App in the search results.
2. On Control Panel Screen, make sure you are in Category view and click on Ease of Access option.
3. On the next screen, click on Ease of Access Center.
4. On Ease of Access Center, scroll down and click on Use Computer Without a Mouse or Keyboard link located under “Explore all Settings” section.
5. On the next screen, select Use On-Screen Keyboard option > click on Apply and OK to save this setting on your computer.
After this, you will always find On-Screen Keyboard available for your use, as soon as the computer starts up. Ppsspp emulator for pc 32 bit free download windows 7.
3. Enable On-Screen Keyboard on Login Screen
Having the On-screen Keyboard available at the Login screen can be helpful, if you are worried about the possibility of being unable to Login to your computer, due a non-functioning physical keyboard.
Download Korean Keyboard For Windows 10 Download
1. Open Control Panel > click on Ease of Access > Ease of Access Center.
Download Korean Keyboard Free
2. On Ease of Access Center, click on Change Sign-in Settings option.
3. On the next screen, select Type Without the Keyboard option in “At Sign-in” column.
4. Click on Apply and OK to save this setting on your computer (See image above).
Download Korean Keyboard For Windows 10 Iso
After this, you will find the On-Screen Keyboard available and ready for your use at the Login Screen.



